How to Organize Your Scholarly Research with Docear
 Joshua Allen HolmThe Docear academic literature suite blends Freeplane and JabRef to make a comprehensive academic paper-writing application, with support for mind-mapping, citations, notes, and many other features.
Joshua Allen HolmThe Docear academic literature suite blends Freeplane and JabRef to make a comprehensive academic paper-writing application, with support for mind-mapping, citations, notes, and many other features.
Writing a major scholarly paper can be a daunting undertaking. Turning a collection of scholarly research into a coherent paper requires a great deal of organizing and planning. To simplify that task, there are many tools available to assist a researcher with keeping track of their bibliographic citations, and there are also plenty of tools to help a user organize their thoughts. Often those programs are distinct pieces of software that do not always work well together. One exception to this Docear, a single, well integrated, tool that handles mind-mapping, works as a citation manager, and does even more.
Docear describes itself as "The Academic Literature Suite," and works by combining the Freeplane mind-mapping software and the JabRef reference manager into a single cohesive tool. By leveraging the power of these two open source applications, Docear creates something that is greater than the sum of its parts. Researchers can keep track of their citations and notes, and easily include them when mapping the structure of their paper. Docear provides a single platform that can support almost every aspect of the research process.
Below, I take a look at how Docear manages a collection of scholarly literature and how it can help a user organize their thoughts by creating a mind map as an initial draft of a paper. While I will be looking at a variety of Docear's features, I will not be covering all of them. Users interested in what Docear can offer should download the program and try it for themselves. It is available for Windows, Mac, and Linux. See Docear's manual for details about additional features.
Importing and organizing research

Docear keeps track of scholarly articles in a special mind map titled Literature & Annotations. This mind map allows the user to organize their research into categories and make connections. All PDFs placed in the project's Literature repository will appear under the Incoming branch of the mind map after clicking on the Reload monitored folders arrows in the root item of the Literature & Annotations mind map. In addition to importing the files, any PDF that has a table of contents or notes will have those items added to the mind map.
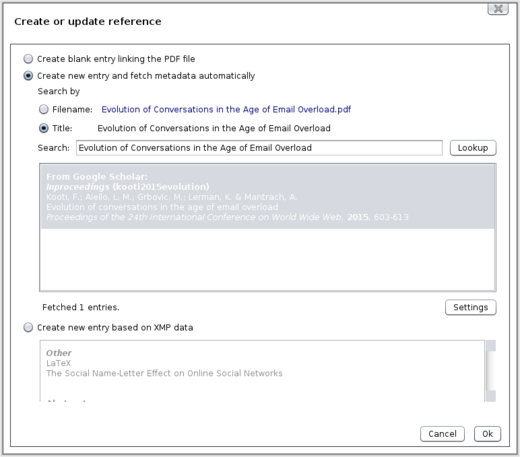
Once items are imported into the Literature & Annotations mind map, they can be sorted into various categories, and bibliographic references can be created for each entry. To create a reference, right click on an item and select References > Create or update reference. This opens a window with several options for creating a new bibliographic record: creating a blank entry, creating an entry using metadata found using Google Scholar, or creating an entry based on data in the document.
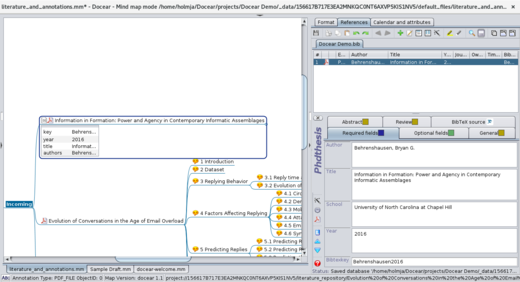
Should the user need to create a bibliographic record by hand, the References tab in the right sidebar provides plenty of options. Item types can be set to Article, Book, Master's Thesis, PhD Thesis, and many more, each providing a custom set of fields so that the user can create an accurate and complete bibliographic entry for the item. The references are stored in a BibTex file so they can easily be used by any BibTex-friendly word processors or text editors.
Creating a mind map and outline
Once the user has their literature entered and organized, it is time to turn that research into an article or presentation. Docear assists with that process by making it easy to organize thoughts and structure ideas in the same way research is organized. By creating a new mind map in the project's My drafts folder, the user can create a mind map of their own paper, easily reorganizing as needed, until the user is happy with the way their paper is organized.
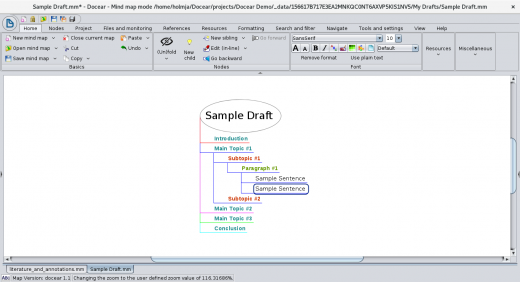
The user can produce as much or as little of an outline as they would like by producing a basic outline or an almost complete paper, complete with citations from the References list. Either way, the mind map can be exported as a Microsoft Word .doc file or as a LibreOffice/Office .odt file, along with several other export options, some text based, other graphical. However, the export function does not always produce the best results. For example, when exporting to Word .doc format, the document will use the normal (i.e. standard paragraph) format after a few levels of headings, but when exporting to .odt, it takes seven levels of headings before switching to normal text. The output can tweaked a little by changing options for individual mind map nodes, but do not expect a near-perfect paper to be automatically exported.
Formatting mind maps
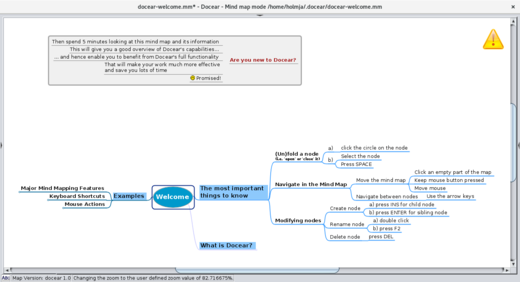
Docear provides a plethora of options for sorting and formatting mind maps, so users should be able to find options that suit their specific style. Given the variety of options available, the best way to discover what the options are and how they work is explore Docear's Welcome mind map, which loads automatically when creating a new project, or can be accessed by the Tutorial option in the Help menu. This mind map shows how Docear's mind maps function in a visual and interactive manner, allowing the user to see how various options work by example. In addition to providing an overview of formatting options, the mind map teaches the user keyboard shortcuts and mouse actions, and it provides a What is Docear? introduction.
| How to organize your scholarly research with Docear was authored by Joshua Allen Holm and published in Opensource.com. It is being republished by Open Health News under the terms of the Creative Commons Attribution-ShareAlike 4.0 International License (CC BY-SA 4.0). The original copy of the article can be found here. |
- Login to post comments